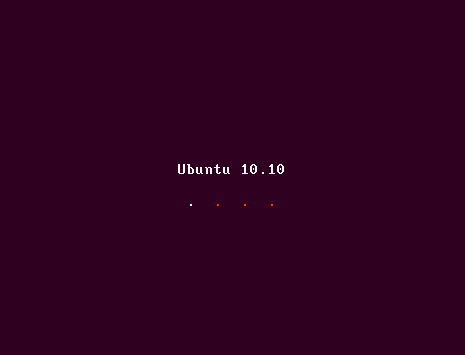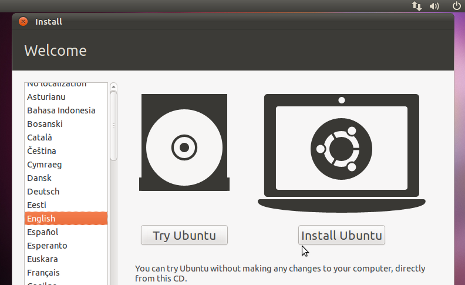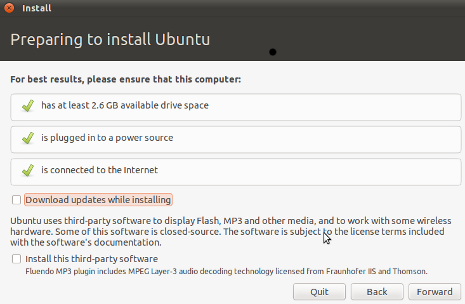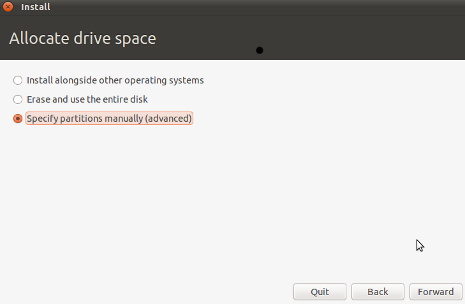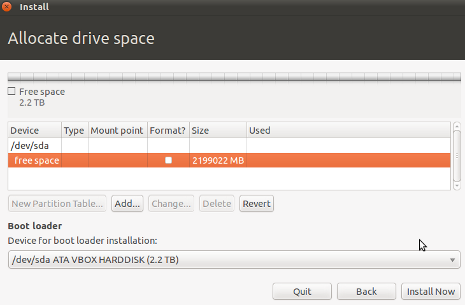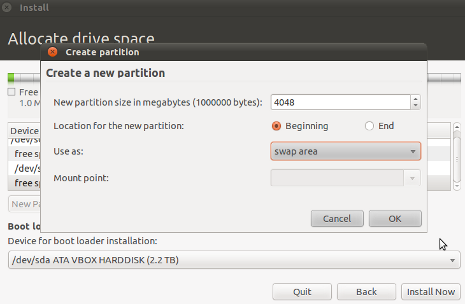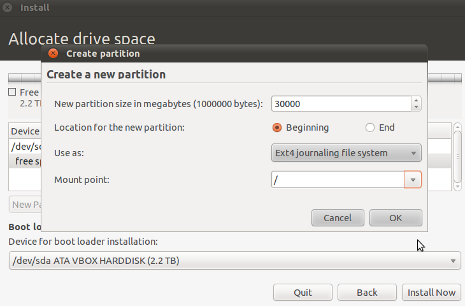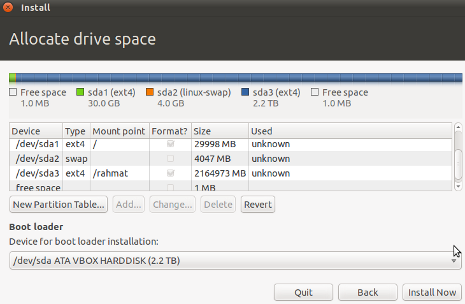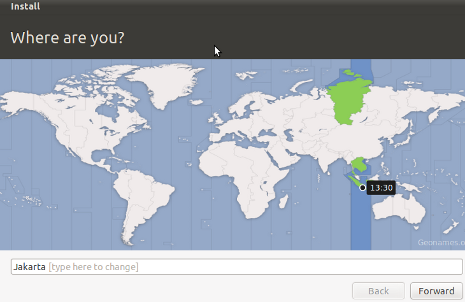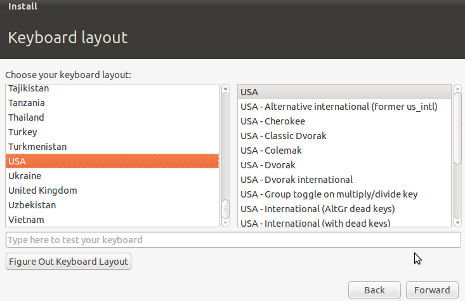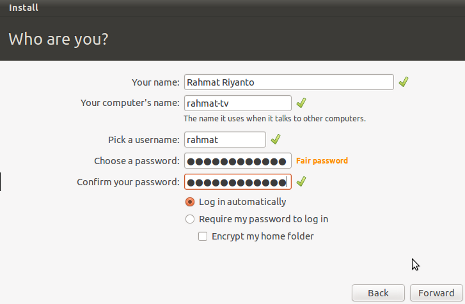Senin, 10 Desember 2012
Topologi Jaringan
Published :
16.52
Author :
ilham khur aeni
Topologi Jaringan adalah hal yang menjelaskan hubungan
geometris antara unsur-unsur dasar penyusun jaringan, yaitu node, link, dan
station. Macam Topologi Jaringan ada 5 macam yaitu Topologi Bintang, Topologi
Cincin, Topologi Bush, Topologi Mesh, Topologi Pohon. Semua ini merupakan Topologi Jaringan Komputer.
Perintah Dasar dalam Linux yang sering di gunakan
Published :
16.50
Author :
ilham khur aeni
ls : untuk me-list file / directories didalam sebuah folder, sama seperti fungsi dir pada windows/dos.
ls -al : menampilkan semua file, folder , dan atribut tiap file
cd : ubah folder
cd /usr/local/apache : menuju folder /usr/local/apache/
cd ~ : ke folder home anda
cd – : ke folder terahkir dimana kami masuki
cd .. : menuju folder atas satu tingkat
cat : tampilakan isi file pada layar
cat filename.txt : akan menampilkan isi file filename.txt pada layar anda
tail : mirip cat, tapi hanya membaca baris ahkir dari file
tail /var/log/messages : melihat 20 baris terahkir(default) pada file /var/log/messages
tail -f /var/log/messages : melihat secara simultan isi file ketika diupdate
tail -200 /var/log/messages : tampilakan 200 baris terahkir pada layar
more : mirip cat, tetapi membuka file satu per satu daripada sekaligus
more /etc/usrdomains : menelusuri file domain. tekan tombol ke halaman berikutnya, sampai berhenti
pico : editor yang mudah digunakan hampir mirip dengan "nano".
pico /home/elvis/public_html/index.html : edit halaman index untuk user Elvis' website
grep : mencari pola didalam file.
grep root /etc/passwd : menampilkan semua yang sesuai dengan kata "root" didalam file /etc/passwd
grep -v root /etc/passwd : tampilkan semua baris yang sesuai dengan kata "root"
touch : membuat sebuah file kosong
touch /home/elvis/public_html/404.html : membuat sebuah file kosong dengan nama 404.html didalam folder /home/elvis/public_html/
ln : membuat "links" antara file dan folder.
ln -s /usr/local/apache/conf/httpd.conf /etc/httpd.conf : ketika kamu edit /etc/httpd.conf file asli/original akan ikut terupdate, tapi ketika kamu hapus link file original tidak akan terhapus.
rm : hapus sebuah file.
rm filename.txt : hapus filename.txt, tanpa konfirmasi
rm -f filename.txt : hapus filename.txt, tanpa konfirmasi
rm -rf tmp/ : menghapus seluru isi didalam folder tmp, termasuk semua file, subdfolder. HATI – HATI UNTUK PENGUNAANNYA
last : tampilkan history siapa yang sudah login.
last -20 : tampilkan hanya 20 baris terahkir login
last -20 -a : tampilkan hanya 20 baris terahkir login, dengan hostname
w : menampilkan siapa yang saat ini sendang login dan mengunakan IP berapa.
netstat : menampilkan semua koneksi network saat ini.
netstat -an : menampilkan semua koneksi ke server, berisi source dan destination IP's dan ports
netstat -rn : menampilkan routing tabel untuk semua IP's bound ke server
file : upaya untuk menebak jenis file dengan melihat isi konten
file * : tampilkan semua list file didalam folder
du : tampilkan pengunaan hardisk.
du -sh : memapilkan ringkasan, yang dapat dimengerti dengan total pemakain disk dalam sebuah folder yang sedang terbuka directory , termasuk subfolder
du -sh * : sama seperti diatas, tapi tiap fil dan folder. sangat membantu ketika mencari file terbesar pada hardisk.
wc : hitung kata.
wc -l filename.txt : memberitahukan berapa banyak baris didalam file filename.txt
cp : copy sebuah file
cp filename filename.bak : copy filename dengan nama filename.bak
cp -a /home/elvis/new_design/* /home/elvis/public_html/ : copy semua file, dengan permissionnya dari satu folder ke folder lain
karakter KHUSUS pada LINUX.
Cara jalankan perintah linux secara bersamaan
Seperti ketika anda ingin menjalakan 2 perintah yang berbeda tapi ingin anda jalankan pada satu baris
* simbol | karakter ini disebut pipe, ini akan mengambil program yang satu dan "pipe" mengunakan program yang lainnya
> simbol ini artinya membuat file baru, mereplace isi apa saja yang sudah ada sebelumnya
>> simbol ini artinya menambahkan data ke sebuah file, dan membuat file baru jika belum ada,
< mengirim masukan dari sebuah file kedalam sebuah perintah
grep User /usr/local/apache/conf/httpd.conf | more
ini akan menampilkan semua baris yang sesuai dengan kata "User" dari file httpd.conf, hasil akan ditampilakan pada satu layar
last -a > /root/lastllogins.tmp
ini akan menampilkan semua histroy yang sudah login file ini disebut lastlogins.tmp dalam folder home root's
tail -10000 /var/log/exim_mainlog | grep domain.com | more
this will grab the last 10,000 lines from the file /var/log/exim_mainlog, find all occurances of domain.com (the period represents 'anything', comment it out with a
so it will be interpreted literally), then send it to your screen page by page
netstat -an | grep :80 | wc -l
shows how many active connections there are to apache (httpd runs on port 80)
mysqladmin processlist | wc -l
show how many current open connections there are to MySQL
We have covered a few common command that server administrators use, however we have not even scratched the surface.
Read More ->>
ls -al : menampilkan semua file, folder , dan atribut tiap file
cd : ubah folder
cd /usr/local/apache : menuju folder /usr/local/apache/
cd ~ : ke folder home anda
cd – : ke folder terahkir dimana kami masuki
cd .. : menuju folder atas satu tingkat
cat : tampilakan isi file pada layar
cat filename.txt : akan menampilkan isi file filename.txt pada layar anda
tail : mirip cat, tapi hanya membaca baris ahkir dari file
tail /var/log/messages : melihat 20 baris terahkir(default) pada file /var/log/messages
tail -f /var/log/messages : melihat secara simultan isi file ketika diupdate
tail -200 /var/log/messages : tampilakan 200 baris terahkir pada layar
more : mirip cat, tetapi membuka file satu per satu daripada sekaligus
more /etc/usrdomains : menelusuri file domain. tekan tombol ke halaman berikutnya, sampai berhenti
pico : editor yang mudah digunakan hampir mirip dengan "nano".
pico /home/elvis/public_html/index.html : edit halaman index untuk user Elvis' website
grep : mencari pola didalam file.
grep root /etc/passwd : menampilkan semua yang sesuai dengan kata "root" didalam file /etc/passwd
grep -v root /etc/passwd : tampilkan semua baris yang sesuai dengan kata "root"
touch : membuat sebuah file kosong
touch /home/elvis/public_html/404.html : membuat sebuah file kosong dengan nama 404.html didalam folder /home/elvis/public_html/
ln : membuat "links" antara file dan folder.
ln -s /usr/local/apache/conf/httpd.conf /etc/httpd.conf : ketika kamu edit /etc/httpd.conf file asli/original akan ikut terupdate, tapi ketika kamu hapus link file original tidak akan terhapus.
rm : hapus sebuah file.
rm filename.txt : hapus filename.txt, tanpa konfirmasi
rm -f filename.txt : hapus filename.txt, tanpa konfirmasi
rm -rf tmp/ : menghapus seluru isi didalam folder tmp, termasuk semua file, subdfolder. HATI – HATI UNTUK PENGUNAANNYA
last : tampilkan history siapa yang sudah login.
last -20 : tampilkan hanya 20 baris terahkir login
last -20 -a : tampilkan hanya 20 baris terahkir login, dengan hostname
w : menampilkan siapa yang saat ini sendang login dan mengunakan IP berapa.
netstat : menampilkan semua koneksi network saat ini.
netstat -an : menampilkan semua koneksi ke server, berisi source dan destination IP's dan ports
netstat -rn : menampilkan routing tabel untuk semua IP's bound ke server
file : upaya untuk menebak jenis file dengan melihat isi konten
file * : tampilkan semua list file didalam folder
du : tampilkan pengunaan hardisk.
du -sh : memapilkan ringkasan, yang dapat dimengerti dengan total pemakain disk dalam sebuah folder yang sedang terbuka directory , termasuk subfolder
du -sh * : sama seperti diatas, tapi tiap fil dan folder. sangat membantu ketika mencari file terbesar pada hardisk.
wc : hitung kata.
wc -l filename.txt : memberitahukan berapa banyak baris didalam file filename.txt
cp : copy sebuah file
cp filename filename.bak : copy filename dengan nama filename.bak
cp -a /home/elvis/new_design/* /home/elvis/public_html/ : copy semua file, dengan permissionnya dari satu folder ke folder lain
karakter KHUSUS pada LINUX.
Cara jalankan perintah linux secara bersamaan
Seperti ketika anda ingin menjalakan 2 perintah yang berbeda tapi ingin anda jalankan pada satu baris
* simbol | karakter ini disebut pipe, ini akan mengambil program yang satu dan "pipe" mengunakan program yang lainnya
> simbol ini artinya membuat file baru, mereplace isi apa saja yang sudah ada sebelumnya
>> simbol ini artinya menambahkan data ke sebuah file, dan membuat file baru jika belum ada,
< mengirim masukan dari sebuah file kedalam sebuah perintah
grep User /usr/local/apache/conf/httpd.conf | more
ini akan menampilkan semua baris yang sesuai dengan kata "User" dari file httpd.conf, hasil akan ditampilakan pada satu layar
last -a > /root/lastllogins.tmp
ini akan menampilkan semua histroy yang sudah login file ini disebut lastlogins.tmp dalam folder home root's
tail -10000 /var/log/exim_mainlog | grep domain.com | more
this will grab the last 10,000 lines from the file /var/log/exim_mainlog, find all occurances of domain.com (the period represents 'anything', comment it out with a
so it will be interpreted literally), then send it to your screen page by page
netstat -an | grep :80 | wc -l
shows how many active connections there are to apache (httpd runs on port 80)
mysqladmin processlist | wc -l
show how many current open connections there are to MySQL
We have covered a few common command that server administrators use, however we have not even scratched the surface.
Cara Install Windows Xp
Published :
16.49
Author :
ilham khur aeni
Windows XP adalah suatu sistem pengoperasian (operating system) yang
paling banyak dipakai sampai saat ini karena selain kemudahan dalam
pemakaiannya Windows XP digunakan sebagai standarisasi pembelajaran yang
di pakai oleh sekolahan-sekolahan dan perguruan tinggi pada umumnya.
Untuk melakukan penginstalan windows xp diperlukan ketelitian dan kesabaran dalam prosesnya karena memerlukan waktu yang lumayan lama.
Ada beberapa jenis windows xp diantaranya windows xp professional, Home Edition, Media Center Edition, Tablet PC Edition, Starter Edition, Professional x64 Edition, Professional 64-bit Edition For Itanium.
berikut langkah-langkah yang mudah dan lengkap cara menginstal windows xp :
1. Siapkan CD WINDOWS XP
2. Siapkan CD DRIVER MOTHERBOARD
3. Atur bios terlebih dahulu agar prioritas bootingnya dimulai dari CD(DVD)-ROM, caranya:
a. Masuk ke BIOS dengan menekan tombol Del, atau F1, atau juga F2.
Pilih menu Advanced Settings, kemudian carilah ‘Boot Priority’ atau yang sejenis.
b. ubah pengaturanya, agar CDROM jadi urutan yang pertama kemungkinan pilihan ini ada 2 jenis
* menu ‘First boot priority’, ‘Second boot priority’ dll: Aturlah ‘First boot priority’ ke ‘CDROM’ dengan menekan tombol PgDn/Pgup (Page Down/Up) atau +/-.
Atur juga ‘Second boot priority’nya ke HDD0/HDD1.
* Jika menunya ‘Boot priority’: atur ke ‘CDROM, C, A’ atau ‘CDROM, A,
C. dengan menekan tombol PgDn/Up.
gak usah di utak-atik biosnya. biarin aja bios diload masukin CD WINDOWSnya, lalu Restart komputer, trus tekan-tekan F8 atau F10 atau F11 (boleh dicoba satu-satu) nanti bakal muncul opsi boot selection. pilih aja yg ada 'bau' cd-nya. trus enter. selesai deh...ga pake repot-repot...
4. Tunggu beberapa saat sampai muncul tulisan "press any key to boot from CD" seperti tampilan Seperti gambar di bawah ini

5. Tekan ENTER atau sembarang tombol, lalu proses instalasi akan mengecek hardware komputer anda, kemudian akan muncul tulisan "windows setup" seperti gambar dibawah ini

6. lalu file-file di dalam cd akan di load ke dalam komputer, kemudian akan muncul tampilan "welcome to setup" seperti gambar dibawah ini

7. Tekan "ENTER" untuk menginstal windows xp, "R" untuk repair system windows yang sebelumnya pernah terinstal, "F3" untuk keluar dari proses instalasi, lalu akan muncul (End User Licese Aggrement) seperti gambar di bawah ini

8. Tekan "F8" kemudian proses instalasi akan mencari dan membaca partisi hardisk anda, kemudian akan muncul semua partisi hardisk anda, seperti gambar di bawah ini

9. Tekan "ENTER" untuk langsung menginstal windows, "C" untuk membuat partisi hardisk anda, kapasitas partisi sesuai dengan kebutuhan anda, dalam satuan MB, selanjutnya jika anda membuat partisi dengan menekan tombol "C", maka akan muncul gambar seperti di bawah ini

10. Kemudian tuliskan kapasitas partisi yang ingin anda buat, seperti terlihat pada gambar diatas, sebagai contoh, misalkan kapasitas hardisk anda 40 GB, lalu anda ingin membagi dua, maka tuliskan 20000,jangan 20, karna partisi satuannya MB, tentunya anda mengerti kan...?? cat" 1GB = 1000 MB
11. Kenudian tekan "ENTER" maka akan muncul gambar seperti dibawah ini

12. kemudian pilih "format the partition using the NTFS file system (Quick)" atau "format the partition using the NTFS file system (Quick)" lalu tekan "ENTER" maka akan muncul layar sepert gambar di bawah ini

13. Kemudian arahkan pointer pada posisi "unpartitioned space", lalu tekan "C" maka akan muncul gambar seperti gambar sebelumnya, dalam hal ini layar yang akan muncul seperti gambar sebelumnya menunjukan sisa partisi yang telah anda bagi, jika anda cuma membagi 2 partisi saja maka langsung tekan "ENTER" tapi jika anda ingin mempartisi lagi sisa hardisknya maka tinggal di bagi lagi aj, seperti langkah-langkah sebelumnya, mengertikan maksud saya....??
setelah selesai partisi ketika anda menekan "ENTER" seperti yang di jelaskan di atas, maka akan muncul gambar sperti gambar diatas, setelah itu arahkan poiter di posisi C: partition1 [New Raw], tapi biasanya sudah berada di posisi tersebut, maka anda tinggal menekan "ENTER" saja untuk proses instalasi windows, kemudian akan muncul proses format seperti gambar di bawah ini

14. Setelah selesai format, kemudian windows akan ,menyalin file untuk proses instalasi, seperti gambar di bawah ini

15. Setelah proses penyalinan selesai, secara otomatis komputer akan melakukan restart seperti gambar di bawah ini, dalam hal ini untuk mempercepat proses restart, anda bisa langsung menekan "ENTER"

16. Setelah itu akan muncul loading windows seperti gambar di bawah ini

17. selanjutnya proses instalasi windows di mulai 1..2..3...GOoooo muncul layar seperti gambar di bawah ini

18. selanjutnya tinggal menunggu, sambil ngopi jg bisa, biar lebih terinspirasi, eitssss, tp jangan kemana mana dulu, karna selanjutnya akan muncul layar seperti gambar di bawah ini

19. Langsung klik "NEXT" aja BOS...!!! lalu mucul lagi bos layar seperti gambar di bawah ini

20. Isi nama dan organisasinya, terserah BOS aja... lalu tekan "NEXT" kemudian akan muncul layar seperti gambar di bawah ini

21. Masukan serial nombernya, jangan sampe salah ya....!!! kemudian tekan "Next" selanjutnya akan muncul layar administrator, isi aja mau dinamain apa komputernya, terserah deeeehhhhh......
kalau mau pake pasword tinggal di isi juga paswordnya, terserah juga mo apa paswordnya.... lalu tekan "Next" maka muncul layar Date and Time Setting seperti gambar di bawah ini

22. Masukan settingan jam dan tanggal, tentukan juga time zone anda, untuk jakarta : pilih GMT+7 Klik "Next" lagi BOS.... setelah proses instalasi windows delanjutkan, seperti gambar di bawah ini

23. Silahkan Menunggu lumayan lama BOS,.... sampai muncul layar seperti gambar di bawah ini

24. Selanjutnya akan muncul layar work group or computer Domain,seperti gambar di bawah ini

25. jika komputer anda terhubung dengan sebuah domain, maka isikan nama domainnya, tapi jika komputer anda stand alone, maka pilih radio button yang paling atas, lalu tekan "Next"
26. Selanjutnya akan muncul display setting, seperti gambar di bawah ini, klik "OK" aja BOS....!!!

27. Kemudian windows akan mendeteksi tampilan optimal dari PC anda, seperti terlihat pada gambar di bawah ini, Klik "OK" aj BOS...!!!

28. Proses instalasi hampir selesai BOS..... selanjutnya akan muncul loading jendela windows seperti gambar di bawah ini

29. Selanjutnya anda akan dibawa masuk ke dalam windows untuk pertama kalinya seperti terlihat pada gambar di bawah ini, tekan "Next" aj BOS..

30. Selanjutnya akan muncul layar "Help Protect Your PC", seperti gambar di bawah ini, kemudian pilih "Not Right Now" lalu tekan "Next"

31. Kemudian komputer akan mengecek koneksi ke internet, seprti terlihat pada gambar di bawah ini, pilih "Yes" lalu tekan "Next"

32. Kemudian akan muncul pilihan aktivasi windows, seperti gambar di bawah ini, lalu tekan "Next"

33. Setelah itu akan muncul tampilan seperti gambar di bawah ini yang menunjukan pilihan untuk menambah pengguna komputer, Anda bisa memasukkan beberapa pengguna yang akan mengakses komputer Anda, Namun jika satu akun sudah cukup, atau Anda menginstall komputer untuk dipakai bergantian, cukup masukkan satu user kemudian klik "Next"
34. Proses instalasi windows selesai, kemudian akan muncul layar seperti gambar di bawah ini, klik "finish", maka proses instalasi selesai.....

35. Selesailah sudah semua.... kemudian perlahan masuk ke windowsnya seperti telihat pada gambar di bawah ini


36. Kemudian tinggal menginstal CD Driver Motherboad, dan perangkat pendukung lainnya....
Demikianlah langkah-langkah dan cara install windows xp lengkap berikut gambarnya..
Read More ->>
Untuk melakukan penginstalan windows xp diperlukan ketelitian dan kesabaran dalam prosesnya karena memerlukan waktu yang lumayan lama.
Ada beberapa jenis windows xp diantaranya windows xp professional, Home Edition, Media Center Edition, Tablet PC Edition, Starter Edition, Professional x64 Edition, Professional 64-bit Edition For Itanium.
berikut langkah-langkah yang mudah dan lengkap cara menginstal windows xp :
1. Siapkan CD WINDOWS XP
2. Siapkan CD DRIVER MOTHERBOARD
3. Atur bios terlebih dahulu agar prioritas bootingnya dimulai dari CD(DVD)-ROM, caranya:
a. Masuk ke BIOS dengan menekan tombol Del, atau F1, atau juga F2.
Pilih menu Advanced Settings, kemudian carilah ‘Boot Priority’ atau yang sejenis.
b. ubah pengaturanya, agar CDROM jadi urutan yang pertama kemungkinan pilihan ini ada 2 jenis
* menu ‘First boot priority’, ‘Second boot priority’ dll: Aturlah ‘First boot priority’ ke ‘CDROM’ dengan menekan tombol PgDn/Pgup (Page Down/Up) atau +/-.
Atur juga ‘Second boot priority’nya ke HDD0/HDD1.
* Jika menunya ‘Boot priority’: atur ke ‘CDROM, C, A’ atau ‘CDROM, A,
C. dengan menekan tombol PgDn/Up.
Cara paling mudah instal windows xp
(lengkap dengan gambar):
(lengkap dengan gambar):
gak usah di utak-atik biosnya. biarin aja bios diload masukin CD WINDOWSnya, lalu Restart komputer, trus tekan-tekan F8 atau F10 atau F11 (boleh dicoba satu-satu) nanti bakal muncul opsi boot selection. pilih aja yg ada 'bau' cd-nya. trus enter. selesai deh...ga pake repot-repot...
4. Tunggu beberapa saat sampai muncul tulisan "press any key to boot from CD" seperti tampilan Seperti gambar di bawah ini

5. Tekan ENTER atau sembarang tombol, lalu proses instalasi akan mengecek hardware komputer anda, kemudian akan muncul tulisan "windows setup" seperti gambar dibawah ini

6. lalu file-file di dalam cd akan di load ke dalam komputer, kemudian akan muncul tampilan "welcome to setup" seperti gambar dibawah ini

7. Tekan "ENTER" untuk menginstal windows xp, "R" untuk repair system windows yang sebelumnya pernah terinstal, "F3" untuk keluar dari proses instalasi, lalu akan muncul (End User Licese Aggrement) seperti gambar di bawah ini

8. Tekan "F8" kemudian proses instalasi akan mencari dan membaca partisi hardisk anda, kemudian akan muncul semua partisi hardisk anda, seperti gambar di bawah ini

9. Tekan "ENTER" untuk langsung menginstal windows, "C" untuk membuat partisi hardisk anda, kapasitas partisi sesuai dengan kebutuhan anda, dalam satuan MB, selanjutnya jika anda membuat partisi dengan menekan tombol "C", maka akan muncul gambar seperti di bawah ini

10. Kemudian tuliskan kapasitas partisi yang ingin anda buat, seperti terlihat pada gambar diatas, sebagai contoh, misalkan kapasitas hardisk anda 40 GB, lalu anda ingin membagi dua, maka tuliskan 20000,jangan 20, karna partisi satuannya MB, tentunya anda mengerti kan...?? cat" 1GB = 1000 MB
11. Kenudian tekan "ENTER" maka akan muncul gambar seperti dibawah ini

12. kemudian pilih "format the partition using the NTFS file system (Quick)" atau "format the partition using the NTFS file system (Quick)" lalu tekan "ENTER" maka akan muncul layar sepert gambar di bawah ini

13. Kemudian arahkan pointer pada posisi "unpartitioned space", lalu tekan "C" maka akan muncul gambar seperti gambar sebelumnya, dalam hal ini layar yang akan muncul seperti gambar sebelumnya menunjukan sisa partisi yang telah anda bagi, jika anda cuma membagi 2 partisi saja maka langsung tekan "ENTER" tapi jika anda ingin mempartisi lagi sisa hardisknya maka tinggal di bagi lagi aj, seperti langkah-langkah sebelumnya, mengertikan maksud saya....??
setelah selesai partisi ketika anda menekan "ENTER" seperti yang di jelaskan di atas, maka akan muncul gambar sperti gambar diatas, setelah itu arahkan poiter di posisi C: partition1 [New Raw], tapi biasanya sudah berada di posisi tersebut, maka anda tinggal menekan "ENTER" saja untuk proses instalasi windows, kemudian akan muncul proses format seperti gambar di bawah ini

14. Setelah selesai format, kemudian windows akan ,menyalin file untuk proses instalasi, seperti gambar di bawah ini

15. Setelah proses penyalinan selesai, secara otomatis komputer akan melakukan restart seperti gambar di bawah ini, dalam hal ini untuk mempercepat proses restart, anda bisa langsung menekan "ENTER"

16. Setelah itu akan muncul loading windows seperti gambar di bawah ini

17. selanjutnya proses instalasi windows di mulai 1..2..3...GOoooo muncul layar seperti gambar di bawah ini

18. selanjutnya tinggal menunggu, sambil ngopi jg bisa, biar lebih terinspirasi, eitssss, tp jangan kemana mana dulu, karna selanjutnya akan muncul layar seperti gambar di bawah ini

19. Langsung klik "NEXT" aja BOS...!!! lalu mucul lagi bos layar seperti gambar di bawah ini

20. Isi nama dan organisasinya, terserah BOS aja... lalu tekan "NEXT" kemudian akan muncul layar seperti gambar di bawah ini

21. Masukan serial nombernya, jangan sampe salah ya....!!! kemudian tekan "Next" selanjutnya akan muncul layar administrator, isi aja mau dinamain apa komputernya, terserah deeeehhhhh......
kalau mau pake pasword tinggal di isi juga paswordnya, terserah juga mo apa paswordnya.... lalu tekan "Next" maka muncul layar Date and Time Setting seperti gambar di bawah ini

22. Masukan settingan jam dan tanggal, tentukan juga time zone anda, untuk jakarta : pilih GMT+7 Klik "Next" lagi BOS.... setelah proses instalasi windows delanjutkan, seperti gambar di bawah ini

23. Silahkan Menunggu lumayan lama BOS,.... sampai muncul layar seperti gambar di bawah ini

24. Selanjutnya akan muncul layar work group or computer Domain,seperti gambar di bawah ini

25. jika komputer anda terhubung dengan sebuah domain, maka isikan nama domainnya, tapi jika komputer anda stand alone, maka pilih radio button yang paling atas, lalu tekan "Next"
26. Selanjutnya akan muncul display setting, seperti gambar di bawah ini, klik "OK" aja BOS....!!!

27. Kemudian windows akan mendeteksi tampilan optimal dari PC anda, seperti terlihat pada gambar di bawah ini, Klik "OK" aj BOS...!!!

28. Proses instalasi hampir selesai BOS..... selanjutnya akan muncul loading jendela windows seperti gambar di bawah ini

29. Selanjutnya anda akan dibawa masuk ke dalam windows untuk pertama kalinya seperti terlihat pada gambar di bawah ini, tekan "Next" aj BOS..

30. Selanjutnya akan muncul layar "Help Protect Your PC", seperti gambar di bawah ini, kemudian pilih "Not Right Now" lalu tekan "Next"

31. Kemudian komputer akan mengecek koneksi ke internet, seprti terlihat pada gambar di bawah ini, pilih "Yes" lalu tekan "Next"

32. Kemudian akan muncul pilihan aktivasi windows, seperti gambar di bawah ini, lalu tekan "Next"

33. Setelah itu akan muncul tampilan seperti gambar di bawah ini yang menunjukan pilihan untuk menambah pengguna komputer, Anda bisa memasukkan beberapa pengguna yang akan mengakses komputer Anda, Namun jika satu akun sudah cukup, atau Anda menginstall komputer untuk dipakai bergantian, cukup masukkan satu user kemudian klik "Next"
34. Proses instalasi windows selesai, kemudian akan muncul layar seperti gambar di bawah ini, klik "finish", maka proses instalasi selesai.....

35. Selesailah sudah semua.... kemudian perlahan masuk ke windowsnya seperti telihat pada gambar di bawah ini


36. Kemudian tinggal menginstal CD Driver Motherboad, dan perangkat pendukung lainnya....
Demikianlah langkah-langkah dan cara install windows xp lengkap berikut gambarnya..
"Semoga Bermanfaat"
CARA INSTAL UBUNTU 10.10
Published :
16.46
Author :
ilham khur aeni
Langkah-langkah Install Ubuntu ini ditulis atas permintaan beberapa sahabat saya.
Read More ->>
- Download dahulu file ubuntu-10.10-desktop-i386.iso di www.ubuntu.com/desktop/get-ubuntu/download dan burning dahulu di CD jika ingin mudah pinjam saja di rental CD. Sebaiknya install yang 32 bit meskipun PC Anda 64 bit untuk mempermudah installasi modem dan beberapa software spesifik.
- Setinglah komputer anda agar booting lewat CD (untuk laptop toshiba tidak perlu masuk ke bios, cukup tekan F12 sesaat setelah dihidupkan dan pilih boot from CD/DVD, laptop ASUS tekan shift Esc untuk laptop merk lain saya belum pernah mencoba, jika kesulitan silakan membaca buku panduan.)
- Misal selama ini Anda telah menggunakan windows dengan partisi C,D dan E. Kosongkan Drive E dengan memindah semua data ke Drive D. Akan lebih baik jika data-data penting di simpan dahulu di CD atau flashdisk untuk mengantisipasi terjadi kehilangan data.
- Masukkan CD Ubuntu sesaat kemudian akan tampil layar seperti di bawah, hebatnya VGA akan langsung terdetek oleh Ubuntu
- Tidak lama kemudian Ubuntu Live CD siap digunakan, namun jika Anda akan mengintall klik Install Ubuntu
- Jika Anda sudah memiliki modem atau berada di area Wifi klik Download updates whiles installing. Agar lebih cepat proses instalasinya sebaiknya pilihan tersebut dikosongkan
- Ini adalah langkah yang paling penting, jika di disk Anda terdapat data penting dan OS lain misalnya Windows silakan pilih Specify partitions manually.
- Kemudian klik pada drive E yang telah dikosongkan, Dilayar Anda mungkin akan terdeteksi sebagai sda3. Anda bisa mengenalinya dengan mengecek dahulu besar drive E ketika masih di Windows. kemudian klik Delete sehingga akan tersedia freespace seperti gambar di bawah.
- Langkah selanjutnya membuat partisi swap. umumnya besar swap 2X besar RAM. Klik Add kemudian ketikan besarnya partisi baru.
- Membuat partisi root dengan cara klik Add dan habiskan saja semua freespace yang tersisa.
- Jika suatu saat Anda sudah merasa nyaman menggunakan Ubuntu dan akan menggunakannya sebagai OS utama untuk berbagai keperluan sebaiknya memisahkan menjadi beberapa drive. Setingan ini kusus pada laptop saya sda1 untuk /root (berisi files sistem), sda2 /home (berisi data user) dan sda3 /opt (berisi data mysql) dengan pertimbangan mempermudah backup menggunakan Ghost.
- Menentukan lokasi
- Menentukan keyboard Layout
- Menentukan username dan password, sebaiknya klik Log in automatically
- Setelah proses instalasi selesai sebaiknya install wvdial untuk koneksi internet agar bisa install driver MP3 dan software yang lain namun jika tidak ada modem bawa saja ke area Wifi. Demikian semoga bermafaat.
Langganan:
Postingan (Atom)
Ilham Khur Aeni. Diberdayakan oleh Blogger.